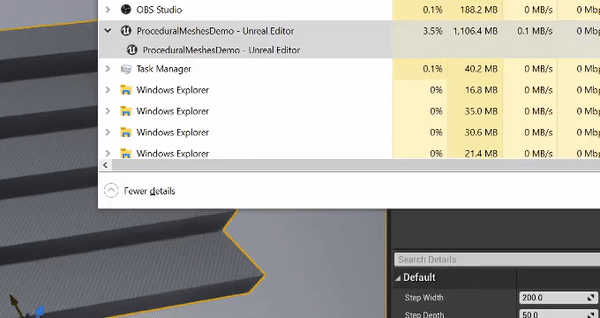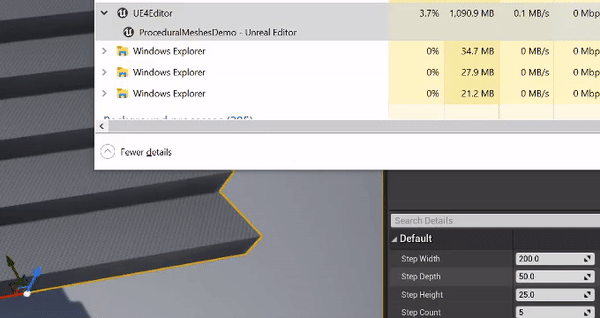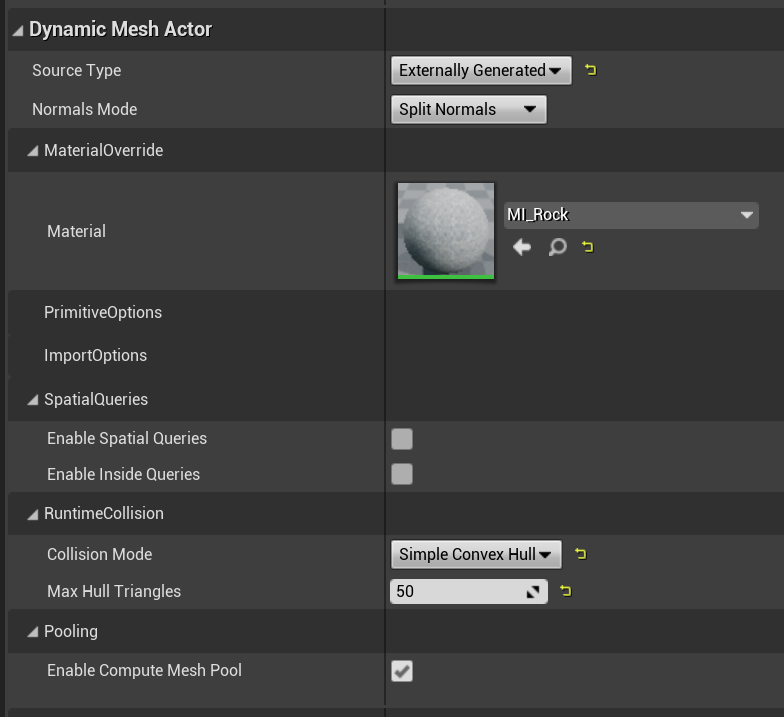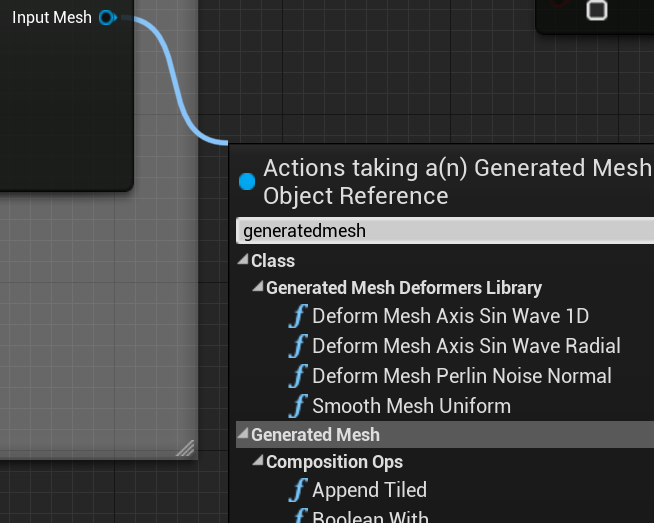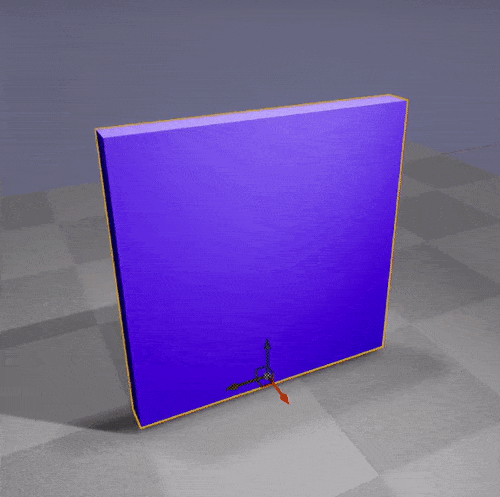Procedural Mesh Blueprints in UE4.26
/no static meshes were cooked in the making of this level. Click to play video.
In my previous tutorial, I showed you how to do runtime mesh manipulation in Unreal Engine 4.26 using various components (UStaticMeshComponent, UProceduralMeshComponent, and USimpleDynamicMeshComponent) by way of the GeometryProcessing plugin’s mesh editing capabilities and a sort of “wrapper” Actor called ADynamicMeshBaseActor. An obvious thing that you might want to use this machinery for is to do procedural geometry generation, either in-Editor or in-Game. And since ADynamicMeshBaseActor exposed Blueprint functions for things like mesh generators, Mesh Booleans with another ADynamicMeshBaseActor, and so on, one could imagine building up a procedural system where you generate Actors and combine them to build up complex geometry.
Here’s the problem though: Actors are expensive. Say you want to do something like use an L-System to create plants, or buildings, or whatever. These systems tend to involve lots of small meshes. Making an Actor for each of those small meshes would be…painful.
So, in this tutorial I’m going to show you one way to implement a more effective procedural mesh generation system in Blueprints. I’m not sure this approach is the best way to do it, and it has some serious pitfalls. But the result is that the small level you see on the right is 100% generated by Blueprints - there is not a single static mesh in this project. All the geometry is built up by combining simple primitives, doing operations like Booleans and mesh-wrapping and applying displacement noise, and there is even a simple all-in-Blueprints scattering system for placing rocks on the asteroids. The textures are not procedural, I made them in Quixel Mixer. But they are applied without UV maps, so that’s kinda procedural! And I threw in a little Niagara particle system at the end, to spice up your escape from the Asteroid.
(Mandatory Disclaimer: your author, Ryan Schmidt, is an employee of Epic Games. However, gradientspace.com is his personal website and this article represents his personal thoughts and opinions. In particular, this tutorial code and content is not part of Unreal Engine, and it isn’t supported by Epic Games.)
Getting and Running the Sample Project
Before we begin, this tutorial is for UE 4.26, currently in Preview release (Preview 7 at time of writing). You can install the Preview binaries from the Epic Games Launcher.
The project for this tutorial is on Github in UnrealProceduralMeshesDemo repository (MIT License). I did not include this in the same repository as my previous tutorials because there are ~100mb of binary files. In UE 4.26 this project will probably only work on Windows due to the inclusion of the DynamicSDMCActor class in the RuntimeGeometryUtils plugin. However I did not use any DynamicSDMCActors in this project, so you should be able to make it this demo work on OSX/Linux by deleting the DynamicSDMCActor .cpp and .h files - see the notes at the end of the previous tutorial (If you try that and it works, please send me a note so I can mention it here).
Once you are in the top-level folder, right-click on ProceduralMeshesDemo.uproject in Windows Explorer and select Generate Visual Studio project files from the context menu. This will generate ProceduralMeshesDemo.sln, which you can use to open Visual Studio. You can also open the .uproject directly in the Editor (it will ask to compile), but you probably will want to refer to the C++ code for this tutorial.
Build the solution and start (press F5) and the Editor should open into the sample map. You can test the project in PIE using the large Play button in the main toolbar, or click the Launch button to build a cooked executable. This will take a few minutes, after which the built game will pop up in a separate window. Try to escape the level! You’ll have to press Alt+F4 to exit as there is no menu/UI.
UGeneratedMesh
At the end of the last tutorial, ADynamicMeshBaseActor had some basic Blueprint functions you could use to do single mesh operations, like subtract another Actor, and so on. But to do real mesh generation, we need lots of temporary meshes. Consider something trivial like a “stairs generator”. In it’s simplest form, you would make a box, and then append a bunch of translated copies of that box, each shifted up-and-forward from the last. What I want to be able to do is have a BP_ProceduralStairs Actor, that has parameters for # of steps, width, height, etc, and it’s Blueprint does the mesh generation.
To do this kind of thing, we’re going to need temporary meshes. I want to make a temporary mesh, append a bunch of other meshes to it (which might be temporary meshes themselves), and then transfer that mesh to my ADynamicMeshBaseActor’s Source Mesh. So the question is, how to handle the temporary meshes in Blueprints? In Normal C++ we would just make FDynamicMesh3 objects, use them, and throw them away. But in Blueprints, we can only “use” the meshes by passing them between Blueprint functions. And to pass data between BP Functions, we either have to have them be UStructs or UObjects.
The issue with using UStructs is that Blueprints pass UStructs by value, and are very liberal with making copies of UStructs. So what that means is, if we put our FDynamicMesh3 inside a UStruct, it gets copied. A lot. There are ways to cheat to avoid the copies, like stuffing non-UProperty pointers inside the structs, but to use the cheats safely means that the person making the Blueprints has to understand what going to happen in C++. This is a Bad Idea.
So, our other option is a UObject. UObjects are much heavier than UStructs, and they are managed via garbage collection. What that means is, when a UObject is no longer referenced by any UProperties, it will be deleted (eventually). This garbage collection is going to cause some complications. But otherwise, this approach basically works. I have created a class UGeneratedMesh that is similar to the core of ADynamicMeshBaseActor - it has a FDynamicMesh3, as well as FDynamicMesh3AABBTree and TFastWindingTree for spatial queries.
What it doesn’t have is a Material, Transform, or any of that stuff. It’s just a container for a mesh, with a set of UFunctions to manipulate that mesh. The set of functions is quite large, it includes a bunch of primitive generation functions (Box, Sphere, Cylinder, Cone, Torus, Revolves, and Extrudes), functions to Append and Boolean other UGeneratedMeshes, Cut with a plane, Mirror, Solidify, Simplify, Transform, Recompute Normals, and various Spatial Query functions. It can do a lot of things! And you can spawn them in Blueprints as needed, to do node-graph-style geometry creation.
My basic stacked-boxes Stairs Generator is below. This is all happening in the Construction Script on an ADynamicMeshBaseActor Blueprint called BP_ProceduralStairs in the sample project. I have two temporary meshes, Step Mesh and Stairs Mesh. The Append Box function adds a box to the Step Mesh, and then the Append Tiled function adds Step Mesh to Stairs Mesh multiple times, applying the input Transform each repetition. Finally Copy from Mesh is a function of the ADynamicMeshBaseActor, that copies the UGeneratedMesh geometry into the Actor, which then goes on to it’s Component (I will use ProceduralMeshComponent for everything in this tutorial, we’ll get to that).
All the parameters above are exposed on the Actor, so in the Editor I can select a BP_ProceduralStairs and change it’s various dimensions and number of steps in the Actor Details panel.
Our Nemesis: Garbage Collection
There is one fly in the ointment here, though. In the BP screenshot above, I cropped off the top. That’s where I need to create the UGeneratedMesh instances for StepMesh and StairsMesh. The standard way to do this would be to use the BP version of the C++ NewObject<> function, which spawns a new UGeneratedMesh UObject. The Blueprint nodes below-left do that (click to enlarge). This works fine, until you open up the Task Manager and look at memory usage as you drag one of the parameters in the Details Panel. Look at it go - hundreds of megabytes in a few seconds!
What is happening here is that the temporary UObject meshes we spawned with Construct Generated Mesh are not deleted when the Construction Script completes. They become unreferenced, but they will hang around until the Garbage Collector (GC) runs, which is about once a minute in UE4.26. And sure enough, if you wait for a while, memory usage will drop back down. But this is not acceptable. We could force the GC to run, but this is not a good practice, and creating and then destroying all these UObjects is a lot of overhead.
Generated Mesh Pooling
What to do? Well, this is not a new problem. It comes up all the time, and particularly in procedural systems where you are going to do the same thing over and over as the user interactively changes some parameter. The general way to address this is Caching of some kind or other, and for this specific situation the standard strategy is Pooling. Which means, basically, re-use the things you have already created/allocated instead of making new ones all the time.
Re-using UObjects is a bit tricky in Blueprint Construction Scripts, where we ideally want to do our mesh generation (otherwise it will not be visible in the Editor). We can’t just add some generated-mesh pool UObject in the Construction Script because it will get re-created on each run. So, I put it in the ADynamicMeshBaseActor. There is a UGeneratedMeshPool class, and a UProperty instance of this, but it is not exposed to Blueprints directly. Instead there is a BP function ADynamicMeshBaseActor::AllocateComputeMesh() which will give you a UGeneratedMesh you can use, either by allocating a new one or providing one from the pool. So now our Blueprint looks like below, and we see that memory usage stays reasonable as we edit an instance of the BP_ProceduralStairs Actor:
But, we’re actually not done yet. If you look up at the Stairs Generator BP, you’ll see that the Exec path also goes off to the right. What’s over there? Well, generally when you do Pooling you have to explicitly give any objects you took back to the Pool, and it’s no different here. ADynamicMeshActor also has several functions to return the UGeneratedMesh’s we have taken ownership of. These must be called at the end of the BP, otherwise the mesh will hang around forever! The screenshot below shows two possible paths, there is a Release Compute Meshes function that lets you explicitly release meshes (there is also Release Compute Mesh for a single mesh), as well as a simpler Release All Compute Meshes function that tells the Pool to take back all the meshes it has given out. I tend to use this one when generating meshes in construction scripts, as it requires the least effort, but be aware that it means you can’t hold on to any of the meshes.
This “Return to Pool” mechanism is the one big gotcha of this UGeneratedMesh architecture. I haven’t figured out a way around it. If you forget to release your compute meshes, things could spiral out of control quickly! So, to try to avoid catastrophe, if the pool grows to over 1000 UGeneratedMeshes it will clear the pool and run garbage collection.
DynamicMeshBaseActor Improvements
This tutorial will use the ADynamicMeshBaseActor I created in the previous tutorial to represent procedural meshes in the Level. I have made some improvements, though. First of all, I grouped the various UProperties under a DetailsView category called “Dynamic Mesh Actor”. I have added a new Source Type called Externally Generated. This tells the Actor that you will populate it’s Source Mesh yourself - if you don’t set it to this value, then it will overwrite your generated mesh with a Primitive or Import.
I also exposed a new Runtime Collision mode named Simple Convex Hull. When set to this mode, the DynamicPMCActor subclass will calculate convex hull “simple collision” for the mesh whenever it is updated. This convex hull will optionally be simplified to the Max Hull Triangles triangle count (set to zero to use the full hull). If you use this mode, then it is possible to enable Simulate Physics on the ProceduralMeshComponent and it will work!
We will use this option in a few places. Note, however, that generating the convex hull can be very expensive if the input mesh is large - ie several seconds if you have many thousands of triangles. It might make sense to have some thresholds, ie don’t compute the hull if the mesh is too large, or randomly sample a subset of vertices. I haven’t done any of that, but I would take a PR!
Note that I exclusively used DynamicPMCActor in this project. This is because only the ProceduralMeshComponent supports runtime cooking of Simple or Complex collision, and only with PhysX (the default physics library in UE 4.26 - for now!).
UGeneratedMesh Procedural Mesh Generation API
I won’t say much about the actual UGeneratedMesh Blueprint API, you can skim the header or browse the Generated Mesh category in the BP Editor (search “generatedmesh” in the BP function search bar) to see what is available. There is no particular strategy for completeness, I implemented what I needed to make the tutorial. Most of the functions are just wrappers around calls to the GeometryProcessing plugin.
One slightly unusual thing I did in the BP functions is have most of them return a UGeneratedMesh that is actually just the input mesh. It’s very important to note that this is not a copy. That’s why the output pin is labeled “Input Mesh”. Because a lot of the mesh processing is a sequence of functions applied to the same UObject, I found that this let me make BPs which were much clearer to read, vs having a far-away output feeding multiple inputs. However these output pins are optional and you don’t have to use them!
Another important note: there are not many safety checks in these functions. If you pass in arguments that will produce a huge multi-gigabyte mesh, the code will happily do it and you will have to kill the Editor. It’s kind of tricky to put in these kinds of limits, because what one person considers reasonable may be an eternity to another.
Blueprint Function Libraries
I have placed most of the mesh editing functions directly on UGeneratedMesh. However, this strategy will lead to enormous classes which can be difficult to manage. It also doesn’t work to “extend” the base class with additional functions, which is particularly a challenge if you have your own third-party libraries and you want to use them in some BP function implementations. To handle this kind of situation, we can use a Blueprint Function Library. Making a BP Library is very simple, just define a C++ class that subclasses UBlueprintFunctionLibrary, and then add static UFunctions that are BlueprintCallable. Those functions will then be available in the BP Graph Editor.
I did this for the various mesh deformers that are used below (Sin Wave Displacement, Perlin Noise, Mesh Smoothing, etc). The static UFunctions functions are in the UGeneratedMeshDeformersLibrary class. Organizing things this way allows you to add your own functions that operate on a UGeneratedMesh, and keep your C++ code better-organized (I should have done more of the UGeneratedMesh API this way!)
Blueprint Procedural Mesh Generators
Ok, on to the tutorial. I have already explained the Stairs generator above. In the tutorial there are various other Procedural Mesh BP Actors that I will briefly explain here
BP_Wall
This Blueprint generates a basic rectangular box with configurable width/height/depth, and an optional angled top, created using a plane cut. The angled top allows this BP_Wall to also be used for creating ramps. There really is not much to it. Most of the nodes below are converting the input parameters into the necessary input vectors, rotations, transforms, and so on. So far I have found that this part tends to be more work than setting up the actual mesh operations. That said, I’m also not a Blueprint guru so maybe there are more efficient ways to accomplish some of these basic geometric constructions.
The only thing I wanted to point out below is the Set To Face Normals call. In most of the editing operations, I am not automatically recomputing normals. This is to avoid the cost of repeated normal computation if you are chaining multiple operations together. Note that Copy from Mesh has a Recompute Normals boolean. This does work, but it does not have the ability to compute normals with creases based on a threshold angle, which can be done with the UGeneratedMesh function SetToAngleThresholdNormals (which is not necessary on a wall like this, where Face Normals are sufficient, but I used it in various others below)
BP_Rock
This is another relatively simple generator, that creates a reasonable rock or boulder by displacing the vertices of a sphere using Perlin Noise. Hard Normals are then computed with an angle threshold, which produces some sharp edges and, combined with a nice triplanar texture, makes for a reasonably convincing rock. This is quite a cheap generator, and with a bit of additional effort the rocks could be randomly scaled, and/or multiple frequencies of Noise could be used to produce a wider range of shapes. Note that the Noise is defined by an explicit RandSeed parameter - if you don’t change this, you’ll get the same rock every time. In this kind of procedural generator, we generally want reproducible results so it is necessary to use explicit random seeds.
For these rocks, I have set the Collision Mode to Simple Convex Hull in the Dynamic Mesh Actor properties. This allows the rocks to be simulated, which is why they can drop out of the pipe and roll down the stairs.
Note that in the BP below, the construction script just calls a BP-defined function called Generate Rock. This is a useful way to organize procedural mesh generators, and allows for “sharing code” between the Construction Script and Event Graph (a common thing to want in procedural generators).
The pipe the rocks fall out of is also procedurally generated in BP_RockEmitter, by creating two cylinders and then subtracting a third. There is nothing particularly new in that generator that isn’t in the others, so I did not include it here. BP_RockEmitter also has some Tick functionality, as it spawns new instances of BP_Rock at regular intervals, but this is pretty standard Blueprint gameplay stuff so I won’t explain it here.
BP_DynamicBridge
In the tutorial project level, once you’ve made it past the barrier wall, you’ll have to correctly time a run across a walkway that cycles back and forth to the far platform, as shown on the right. This is a procedural mesh being regenerated each frame, with the “bridge length” parameter being driven based on elapsed game time.
The geometry generation is not that complex, just a box with two Sin wave deformers applied to it. However the BP is structured somewhat differently than BP_Rock, in a way that I think is better. The geometry is created in a BP Function called Generate Bridge. However instead of allocating and releasing it’s own compute mesh, Generate Bridge takes the UGeneratedMesh as an argument, and returns it at the end of the function. This means that if you wanted to re-use this code, you can easily cut-and-paste it into any other BP without having to worry about the Copy from Mesh and Release All Compute Meshes at the end of Generate Rock above (which might conflict with other geometry generation you want to do).
Another benefit to putting the generation code in a BP Function is you can then easily run the same code in-Editor and in-Game. The Construction Script (below-middle) and the Event Graph Tick version (at the bottom) are basically the same, except for the time-dependent animation of the length parameter.
BP_BlobGenerator
The Blueprint that creates the two large asteroid pieces is BP_BlobGenerator, and it has quite a lot going on. I won’t fully explain every node, it but here’s a simplified description of what happens along the exec flow below
Create a mesh called Subtract Shape (a sphere in this case)
Create another Sphere and deform it with two Sin Wave deformers, this is our final Accumulated mesh we will build up
For Loop to repeat the following “NumBlobs” times
Generate a random point on a sphere
find the closest point on the Accumulated mesh
subtract the Subtract Shape from the Accumulated mesh at that point, with a random scale
Update the Actor’s source mesh
Optionally apply the Make Solid BP function below
By default, BP_BlobGenerator has no collision enabled, however the asteriods in the tutorial level are configured to use Complex as Simple collision. This works quite well to create landscape-type elements that are not too high-resolution. In the level, I increased the simplification triangle count to 4000, because at large scale things felt a bit too triangulated. A pass of mesh smoothing might also have helped to reduce that.
The Make Solid function is straightforward, basically we are going to copy the current Source Mesh from the Actor, call the Solidify function, apply Perlin noise displacement if necessary, and then Simplify the result and re-update the Actor Source Mesh. This generates a more compelling rock-like/organic object, by removing all the sharp creases and “perfect” geometry.
One issue with using this BP in practice is that the Solidify and Simplify functions are (relatively) slow, for real-time use. This is all vastly more expensive than BP_Rock, for example. So, in practice when I am positioning and configuring one of these Actors, I would disable the Solidify setting in the “Blob Generator” DetailsView properties, and then toggle it on to see the final result. However I did one other thing in this BP, which is to enable the “Call in Editor” flag on the MakeSolid BP function (shown below-right). This leads to the BP Function being exposed as a button labeled “Make Solid” in the Blob Generator Details panel section (shown below-left). If you click that button, the Make Solid function will be applied. This is why I in the Make Solid function I initialized a GeneratedMesh from the current Actor Source Mesh - so that it can be called without re-running the Construction Script.
These kinds of UI-exposed functions are extremely useful as a way to extend the capabilities of an Actor in the Editor. For example it might be nice to have a button on the ADynamicMeshActorBase that could emit a new StaticMeshActor - it would effectively turn these Procedural Mesh BPs into asset authoring Tools in the Editor. Maybe something to tackle in the future. However, do be aware that the next time the Construction Script runs it will wipe out any result created by incrementally updating the Source Mesh!
BP_SpaceShip
At the end of the tutorial video, the character jumps off the edge of the asteroid, lands on a ship, and flies away. Making this ship was the most time-consuming part of creating the demo, but in many ways it’s both visually and technically the least interesting. The BP is below, you can click to see a larger version, but you’ll discover that’s really just a straight-ahead generate-primitives-and-append-them situation. The generator could be parameterized in many ways, which might make it more useful. But I think I would have been able to hand-model a more interesting ship in much less time.
This BP does have a nice Niagara particle system attached, though, that emits particles from the rear engine when they fire up. I followed the “Create a GPU Sprite Effect” tutorial on from the UE4 documentation to start, and then made changes. It was very straightforward and looks pretty good, I think.
BP_RockScatter
This Actor is the most complex in this tutorial as it isn’t really a single “object”, but rather a generator for a set of rocks covering the asteroid surface. The basic idea here is not complicated - I am going to generate random points on a 3D plane above the asteroid, shoot rays downwards, and if the rays hit a relatively flat spot, I’ll add a new randomly-deformed rock at that location.
That might sounds costly, but actually this actor is surprisingly inexpensive - it updates very quickly as I drag it in the Editor viewport. This is because the computation involved amounts to a raycast and then a mesh copy. It’s much cheaper than even a single mesh boolean, let alone voxel operations or simplification. All the rocks are accumulated into a single mesh, so this doesn’t add a tick or draw call per-rock (however it also means there is no instanced rendering). That said, if I crank up the rock count, things will start to get chunky (on my quite powerful computer, 50 rocks is interactive but 200 takes a second or so to update).
Note that this definitely isn’t the most efficient way to implement scattering like this. At minimum all the ray-shooting and mesh generation/accumulation could easily be ported to a single C++ UFunction, and much of it done in parallel. But it’s kind of nice to prototype it in Blueprints, where an artist can easily go in and make changes.
You might note in the gif above there is a yellow box that is moving with the scattered rocks. This is a Box Collision component that I added in the Actor to define the scattering bounds, as shown in the BP editor screenshot to the right. The ray origin points are randomly generated on the top face of the box, and shot down the -Z axis. The box dimensions/etc could have been done with BP parameters, but having a visual box is a nice design guide and helps with debugging.
The scattering in the Actor BP is computed in the Do Scatter function, the Construction Script just calls this, like we saw in other examples above. Most of this BP is actually just generating the ray origin and mapping between coordinate systems. Basically we generate one rock and then inside the For loop, at each valid intersection point, we apply a random rotation and scale to break up the repetition. Although Append Tiled is used, it’s called once for each rock, with 1 repeat - so in this context it’s just a way to append a single mesh, because we don’t have an Append Once function. Finally in the bottom-right we return the accumulated Scatter Objects mesh.
One question is, what to scatter on. We could have used world linetraces to find hits, but then we would have had to filter out all the non-asteroid level elements. Instead I used the ADynamicMeshBaseActor spatial query function IntersectRay. The BP_RockScatter has a public array UProperty of ADynamicMeshBaseActor targets, as shown on the right. The Find Intersection Point BP function (pasted below) calculates the nearest ray-intersection point on each of these objects and returns the nearest point. Although I have hardcoded the ray direction in this point, that could easy be exposed as an argument, making this a very general BP function (that doesn’t rely on physics!)
One important note about working with this BP in the Editor. The rocks only update when the Construction Script runs. So, if you change the Asteroids, you need to force the Scattering to be recomputed by changing a setting of the Actor instance (ie, “jiggle it” a bit, change the Scatter Count, etc).
UVs and Triplanar Textures
I have avoided the question of UVs so far, because UVs potentially make all this procedural-mesh stuff a lot more complicated. The basic shape-generator functions for spheres, boxes, toruses, etc, all generate decent UVs. The underlying generators have more UV options that could be exposed. Boolean operations will combine UVs properly, and perations like Plane Cut will (for example) generate UVs on the cut surface, and there are controls for those UVs in the underlying C++ code (also not BP-exposed here). However none of these operations will update the UV Layout, ie make sure that islands are unique/etc. And there is no way (currently) to recompute UVs for an object after something like the Solidify operation. (This can be done in the Editor, but it requires calls to Editor-Only code, and only works on Windows currently).
This limits the options for texturing, but again, in a procedural context this is all pretty common. If you want to generate procedural worlds, you aren’t going to be hand-painting them. The most basic procedural texturing one can do is simply to apply tiled UV maps, based on the UV set. This can work surprisingly well if the “scale” of the UV islands on the mesh are all relatively similar, however (for example) if you subtract a small sphere from a big one, this won’t be the case by default. The UVs in the subtracted-small-sphere area will be denser, and so the texture pattern will be different sizes.
An alternative is to use local or world-space Projection. What this means at a conceptual level is, we take a geometric shape with known “good” UVs, eg like a plane/box/cylinder/sphere, and put the texture map on that shape. Then to find the color at a point on our detailed shape, we map that position onto the simple shape (eg by casting a ray, nearest point, etc) and use the color/etc at the mapped point. So for example with Planar Projection, to find the color for point P we would project P onto the tangent axes of the plane, ie U = Dot( P-PlaneOrigin, PlaneTangentX ) and V = Dot( P-PlaneOrigin, PlaneTangentY ), and then sample the Plane’s Texture Map at (U,V).
Planar Projection is cheap but only works if your surface is basically pointing at the plane, otherwise it just kind of smears out. A more complex version is TriPlanar Projection, where you have 3 planes and use the surface normal to choose which plane to project onto, or as a way to compute a blend weight between the 3 colors sampled from each plane. This works particularly well for things like rocks, cliffs, and so on. In UE there are special Material nodes to create TriPlanar texture, called WorldAlignedTexture, WorldAlignedNormal, etc (this technique does work for both world-space and local-space, despite the name). The Quixel website has an excellent tutorial on setting up these kinds of Materials. In this tutorial I have used TriPlanar materials extensively, for all the rocky surfaces. Quixel’s Megascans library has tons of great tileable textures to use with TriPlanars (all free if you are using UE4). And you can also use Quixel Mixer to create new ones - I made the textures in the tutorial sample by messing around with the Mixer sample projects.
Finally it is also possible to procedurally generate fully 3D materials, ie 3D patterns that the mesh “cuts through” to define the surface texture. These can work quite well if you are going to cut into the shape using booleans. I have used one of these for the destructible brick wall, but I won’t say this is necessarily the greatest example - I am a novice at creating UE Materials!
Gotchas, Pitfalls, Caveats, and so on
I quite enjoyed playing with procedural shape generators like this in the Editor. I’m not a great artist, so being able to generate shapes and mash them up let me build a level I probably would not have put in the effort to model by hand. But, I do want to be super clear that although the approach to procedural content generation that I have outlined here might be fine for a demo or small indie game, it won’t scale up to a large procedural world. There are some major problems.
For one, UProceduralMeshComponent is serialized in the Level. So every time I save the level, all my generated PMCActor meshes are being saved, and when I restart the Editor they are de-serialized, right before my Construction Scripts run and regenerate them all! It’s not only inefficient (it takes quite a long time), it also requires a lot of disk space - the AA_AsteroidLevel.umap file is 38MB, just for this small level. And if the content is all in the Level, you can’t have someone else working on it, as you can’t merge changes to the binary .umap file. So, saving and loading the Level is a bottleneck. (Note that this would not be an issue if the Actors were only spawned at runtime)
Second, I relied very heavily on Construction Scripts. This is mostly fine, as the objects are generally independent. However, it is a major problem for the BP_RockScatter scattering Actor. The issue is that this Construction script must run after the scripts for the Asteroids, or there is nothing for the raycasts to hit. However, it is not possible to explicitly specify the ordering of Construction scripts. So it’s easy for this to break. If you google you’ll find various tricks, like order of adding to the level, naming, etc, that can make this work, but these are not guarantees and the ordering could easily change in future Engine versions. If you wanted to build a complex sequence of procedural generators, with dependencies on eachother, this would not be possible to do with Construction scripts. It is possible to better handle these kind of dependencies at runtime, by making the generation dependent on events fired between Actors. But then you have to PIE to see what your generators are doing.
Third, it’s pretty easy to accidentally lock up the Editor when playing with these Blueprints. The computation all happens on the main thread, and cannot be interrupted, so if you do something that is going to take 20 minutes (or 20GB of RAM) to compute, you’ve just got to wait. In particular, dragging sliders in the Details panel is a problem, it tends to lock things up while it recomputes the BP for each slider update. I got in the habit of typing in new values instead of just scrubbing to see what happens, like you might in a Material.
Basically, we’re trying to wedge a procedural geometry dataflow graph into a system that was not designed for this. A real procedural node-graph system for doing expensive geometry operations has a very different underlying architecture than a runtime gameplay framework like Blueprints. For example, a procedural node-graph system usually automatically handles things like our mesh pool, caches expensive computations, evaluates nodes in parallel when possible, and so on. Then again, those DCC-tool node-graph systems don’t work at Runtime…
Wrapping Up
That’s it for this tutorial. If you make neat things with procedural meshes using the system I have developed here, please @ me on twitter (@rms80) with screenshots, comments, and suggestions, or send an email.
If you want to dive deeper into Procedural Content Authoring/Generation inside UE, I highly recommend watching the Getting Started with Procedural Mesh Generation twitch stream by Arran Langmead (twitter). In this video Arran explains how he builds a procedural tree generator using the basic UProceduralMeshComponent API (which allows you to build up meshes directly from vertex positions and triangle index arrays). There is an accompanying written article which walks through much of the same content on 80.lv. Unlike myself, Arran is a UE master and his tree sample can show you how to do awesome things like make procedural shaders and procedurally animate generated meshes with materials.
After I watched Arran’s video I realized there is so much more that could be added to UGeneratedMesh, particularly with vertex colors. I have not made any effort to support vertex colors. But, FDynamicMesh3 supports vertex colors, and it would not be difficult to add vertex color support so that (for example) vertex colors on different parts of a Boolean are preserved, or to add BP functions to calculate vertex colors from spatial fields, 3D noise, etc. Exciting!